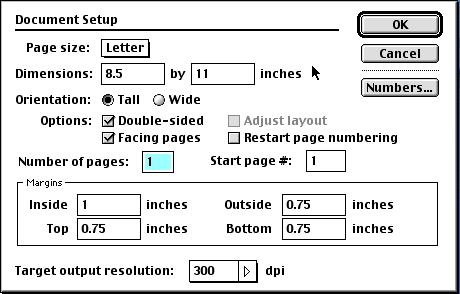Using
Page Layout Software
Module last modified: February 15, 2002
Adobe PageMaker 6.5
PLATFORM
You can do this module all the way through on either the Mac or the PC side
of the CCLI. A few steps below will vary depending on the platform you are using;
just follow the instructions attached to the appropriate icon.
PURPOSE OF THIS MODULE
In this module you will be making a 2-page newsletter. This will get you using
a page layout program, where you combine text and different kinds of graphics
on the same page. Such programs give you varying degrees of control over the
graphics. In Adobe PageMaker 6.5, the program we will use, you can resize and
rotate graphics, and that's about it. However, it provides tremendous flexibility
with how text looks on the page. (For those of you who fought with columns in
Word, wait to see how easy it is here!)
In this module, you will use a page layout program to:
- put graphics
and text on the same page
- put text into
columns
- use styles
- have the same
text and graphics appear on every page of your document
- number pages
automatically
STEPS
Before you do anything else, be sure you copy the three files in the reference
folder (in our Class folder on the Groups drive) to your Home Directory. They
are: Be Careful When You Scan, Copyright Law, and Credits.
FIRST:
Choosing an illustration & writing for your newsletter
Now you will make some choices about some of the things to include in your newsletter.
- Look at the
pictures you "modified" in the PhotoShop Module. Choose one that
you think is neat, and that you'd like to include in the newsletter you are
going to make.
- In Word, write
a short article (200-250 words) about the picture. You can write anything
you want about the picture- how you made it, what it's about, what it makes
you think, whatever.
As PageMaker 6.5 has difficulty reading Word files, you will want to save
your document as "text only." This picture and article will become
part of your newsletter, so make it something you will be proud to show to
your parents or a potential employer.
- Save the article
to your Home Directory, with a name you will remember.
SECOND:
Opening up PageMaker and setting up your page
Now you will actually start putting text and graphics onto a page.
- Open PageMaker.
To get to it on the Mac side, activate the apple menu, go to "local
applications", choose Adobe PageMaker 6.5
To get to it on the Windows side, open the Programs directory. Open
the "Desktop Publishing" folder. Double click the icon labeled "PageMaker
6.5" to open the application.
As the program is opening, you might see some dialog boxes that say that there
are problems with certain filters-don't worry: just click "Continue",
and the program will continue opening.
- When the application
is open, all you will be able to see is that the menu bar has changed. It
should say "FILE EDIT LAYOUT TYPE ELEMENT UTILITIES VIEW WINDOW "
For the Mac, if your menu bar doesn't say that, click on the little icon at
the top right of your screen, and pull down the menu to choose PageMaker.
- Choose "New"
from the File menu-this is how you create a new document. (Sometimes the cursor
will stay a clock in PageMaker, even though the program is ready to go-if
it seems like the clock stays for a long time, just go ahead and choose "New"
from the File menu; the cursor should work just as though it were the Arrow.)
The "Page setup" dialog box will appear. It looks like this:
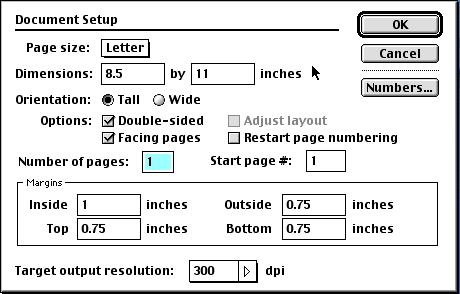
In terms of settings:
- Be sure
there is no X in the box next to "Double-sided". Later, on your
own, you can play with this option, but for now it will cause confusion
for your work.
- Be sure
you have "2" entered for the number of pages.
- Use an 8.5
x 11-page size.
- Set the
"Target Output Resolution" to 600 dpi (dots per inch)
- Indicate
which printer you will use.
- Also: This
is weird, but PageMaker uses different software to control printing to
each of the different printers, so you have to make sure (PageMaker is
too dumb to do it automatically) that PageMaker knows what software to
use.
- On the
Macs, in the dialog box that appears, make sure that the option shown
under "Printer" matches the printer you wish to use (for
example, if you want to "Print to: Kruger", then it should
say "Printer: Kruger" at the bottom of the box).
- On the
PCs, you need to be sure that you match the printer you want to use
is in the "Compose to printer:" text box.
- Click "OK."
The page you will be working on will appear, along with PageMaker's Tool palette.
The page you will be working on looks small, as though you are working on
it from across the room- don't worry: you can enlarge it to see it better.
The pink and blue lines are your margins; they won't print, but they help
you see how to place things on the page.
THIRD:
Making columns, adding page numbering
Now you will start setting up how your page will look, before you add a lot
of text or any graphics.
- Click the little
page with an "R" on it down on the lower left of your screen.
This takes you to the "Master Page": this is a page that won't print,
but anything you put here will show up on every page of your document.
- Choose "Column
Guides" from the Layout menu.

- In the dialog
box that appears, enter "3" for "Number of Columns", then
click "OK".
Some blue lines will appear on your screen; these won't print, but they help
you see where your columns are.
- Choose the Text
tool, the tool that looks like the letter "T".
- Click somewhere
near the bottom of the page.
Type your name and "World News" (type exactly the words you used
in your logo). Press the tab key, and then type today's date, too. Don't worry
if you can't see the typing;you'll be able to see it (and edit it, if you
need to) in the next step. Make sure that your typing is contained within
the border of the page.
- Go to the view
menu, then choose "Actual Size" from the selections available.
When you release the mouse, your page will enlarge so you can see what you
typed at the actual size it will print.
Using the Text tool, fix the spelling of your words if you need to.
- Now choose a
font for your words: drag-select all your words (just like in Word), and then
go up to the "Type" menu and choose a font and a size.
Make this line of text kind of small, but still readable: this is the name
line of your newsletter, and will appear on every page.
You may also use the dialogue box that popped up when you clicked on the letter
icon. To choose a font size in this box, use the box to the right of the first
column of options.
- Now to add page
numbering: using the Text tool, click behind the date, so that the cursor
is blinking immediately after the date. Press the tab key to make some space
behind your words.
On the Mac, hold down the option and command keys at the same time (the command
key has a clover-leaf like image on it), and press "p."
On the PC, hold down the control and shift keys at the same time, and press
"3" or hold down the control and Alt keys and press "P."
The letters "RM" will appear. This stands for "Right Master"
page, and means you have done things correctly. On the other pages of your
newsletter, the page number will appear instead of "RM".
- Now to move
your little name bar to where you want it on the page: Choose the Arrow tool-you
always want this tool when you are going to move something.
Click directly on your words, and move them somewhere down below the bottom
pink line on the page. This will ensure that this line will not print over
any other text you place on the other pages. I will let you decide where you
want to place this line of text, as long as it is below the bottom margin
but no closer to the edge of the page than 1/4", since anything in that
1/4" margin will not print.
- Now you will
have fun with graphics: choose the straight line tool, the third tool from
the left in the first column of the Tool palette.
The cursor will change to a cross.
- Click the cross
down at the bottom left corner of the margins (the pink and blue lines), and
hold down the mouse while you move the mouse to the right across the page.
Release the mouse when the line you are drawing gets to the right edge of
the margins.
- Chances are
you won't be able to see your line, because the pink margin line is covering
it-but choose:
"Hide Guides" from the "View" menu. This will turn off
the margin and column guidelines.
- Change the look
of your line by: 1) selecting the line (there will be a small square at each
end when it is selected); 2) going up to the element menu; and 3) dragging
down to "stroke". Make a selection of your choosing.
- Click on the
little "1" page down at the bottom left of the screen, to go to
the first page of your newsletter. You will see your page number and the line
you added down at the bottom of the page, small.
- Choose "Show
Guides" again from the View menu to make the Guides reappear.
FOURTH:
Adding your logo to the newsletter
- Go back to Illustrator
(or Freehand) and open your logo.
- Go to File>Save
as... and save it as an Illustrator EPS file in your home directory.
- Now go back
to your open PageMaker document and choose "Place."
- A dialog box
opens that will allow you to choose the logo.eps file. Then a box opens that
tells you the size of the file and asks if you want it that way. Click "Yes."
Thius will allow you to see the actual logo on the page when you work with
it.
- The cursor will
now become a 1/2 square with the letters PS inside when you place it over
the page of the newsletter.
- Place the logo
in the upper left corner of the first page (not the master page).
- Resize the logo
to fit the column: using the Arrow tool, click and hold down the mouse on
one of the lower corners of the logo. Hold down the shift key (so that your
logo will keep its proportions), and move the mouse in to make the logo smaller
or out to make the logo bigger.
- Place it where
ever you wish on the page. Once you resize your logo, you might need to move
it again to fit the column where you want to put it. (Also, save your newsletter
to your Home Directory now, if you haven't yet.)
FIFTH:
Adding text to the document
Now you will add a text file-created in Word-to your document.
- Choose "Place"
from the File menu.
- Find "Copyright
Law 5.0" in the References folder on the Groups Drive. Click "OK"
when you have that document highlighted. After you click "OK", the
cursor should change to show that it is "holding" text.
- Click inside
one of the columns on your page.
When you click, the text will flow into the column. It may appear as "greeked"
lines of text, meaning you can see the lines but not the actual words.
At the top of the text is a line and a little handle. This is the top of the
text, and you can move the top of the text block up and down by moving this
handle-it works sort of like a window shade. Use the Arrow tool to move the
top handle to the top margin of the page.
At the bottom is another handle, with a red Arrow in it: this signifies that
there is more text in the block than is now showing. In the next step you
will make all the text show.
- With the Arrow
tool, click the red Arrow at the bottom of the text block. The cursor will
change to show it is "holding" text.
- Click inside
the next column, and more text will appear. Click on the last and even more
text will appear. Finally, click on the page icon with the number 2 in it
at the bottom right of the page and fill in the last portion of the text.
- If you want
to see how the text really looks, click anywhere inside the text, with the
text tool, and then choose "Actual Size" from the View menu. This
will allow you to see how the text looks.
Right now all the paragraphs are jammed together, just like in the first assignment
you had in Word. In the next steps, I want you to make this text be much more
readable. (This piece has important information about the Internet.)
- Now to make
this article all fit onto the first page of your newsletter, and to make the
text readable. Here are various changes you can make to the article to make
it fit the page AND be readable:
- Change the
amount of space between the lines of text:
- On a
Mac: click anywhere inside the text, and then choosing "Select
All" from the Edit menu
- On a
PC: Choose the text tool and highlight all the text.
Then choose a typeface and size from the Type menu. (Some typefaces
are more easily readable at small sizes- but do note that many newsletters
and magazines use typefaces that are 10 point in size- it may seem
small to you, but look at the things you read every day!)
- Change the
line spacing: now we are getting into the world of typesetting, where
you don't talk about line spacing, but instead about "leading"
(pronounced "ledding"). Choose all the text again, and then
choose "Leading" from the Type menu. Generally the leading should
be set two points or so larger than the size of the font. But you can
experiment with this...
- Change the
amount of space between the paragraphs: Choose all the text again, and
then choose "Paragraph" from the Type menu. Under "Paragraph
Space" you can put space before or after each paragraph (but don't
do both here): a value between .1 and .25 inches should be plenty.
- Change the
alignment: Choose all the text, and then try the Alignment option under
the Type menu. Choose "Align Left" or "Justify"
- Make the title
stand out more by changing the font; give it another kind of typeface, or
make it bold, or change its size... Make sure to change the leading of the
letters to fit the font size you have chosen.
SIXTH:
Setting styles
Now you will learn how to use "Styles." In PageMaker (as in Word)
you can select a portion of text, and tell the program to remember all its attributes
(like font, spacing, alignment, etc.), then you can tell the program to apply
the same attributes to another piece of text.
- With the Text
tool, select the first paragraph (don't include the title) of the text you
just formatted.
- Choose "Define
Styles" from the Type menu.
- In the dialog
box that appears, click "New". Yet another dialog box will appear.
It looks like this...............>

- In the new dialog
box, type "My Body Text" in the Name box. Then click on the "chara"
button and make the text the point size you just decided on in step 5. Make
sure the leading is at least 1 point bigger than the font size. Click "OK"
and choose the "para" button. Just change the first indent to .25
inches. Then click "OK" two times.
From the Window menu, choose "Show Styles"-this brings up a palette
that holds all the styles that have been defined. (PageMaker comes with some
already-defined styles- just ignore them.)
Now select all of the text, using the Text tool and "command A"
or "Ctrl A", and then click on the "my body text" style
(in the styles dialog box) that you created. All of the text will be in body
text style. Make sure that all of your text still fits on one page and is
readable. If not, edit the style again by going to Type>Define Styles>My
Body Text>Edit
- Using the Text
tool, select all the Title of the article and then again, choose "Define
Styles" from the Type menu. Click "New" and give it the name
"Headline Mine" style. Use the Char... button to select an appropriate
font, size, and leading for a headline (i.e. it should be larger, bolder,
and distinct from the body text).
- Now you need
to make a third style, for the subheads in this article and to see (finally)
some of the power of Styles. Then click on the "chara" button and
make the text bigger and bolder than the body text, but smaller than the headline.
Make sure the leading is 2 points bigger than the font size. Click "OK"
and choose the "para" button. Just change the first indent back
to 0 inches. Then click "OK" two times.
Choose the Actual Size view if you are not already in it, and use the Text
tool to select the first subhead of the article ("The Constitutional
Framework for Copyright Law"). Use your subhead style to make this subhead
look a bit more bold than the body text, but not as big or bold as the Headline.
(If your subhead does not look like you just defined it after you apply the
style, go to Type>Style>No Style and then reapply the appropriate style.
- When you have
finished creating the Subhead style, use the Text tool to select the second
subhead in the article ("Your Artwork is Your Property"), and then
click the "Subhead mine" style in the Style palette.
If you have followed these steps properly, this new text should automatically
take on the style of the above subhead without you having to do anything more!
Go through the text and ensure that the text reads well. If there is anything
that does not look right you can format the text and paragraph from the text
and paragraph palette.
SEVENTH:
Bringing in new text and applying styles
- Choose "Place"
from the File menu, and get the "Be Careful When You Scan! 5.0"
document.
- Click anywhere
in a free column-or after the previous text block-to place this new text.
(Remember that you can go back and forth between seeing the page at its actual
size and making it fit in the window by the options under the "Page"
menu-work at whatever magnification is useful.)
- Use the Arrow
tool to size the new text block, and make it start at the top of the column.
- This text will
probably need to be continued onto the next page. To do this, use the Arrow
tool to click the text block to select it, then click the little red Arrow
at the end of the block; the cursor will change to show you are holding text
to be placed. Click the "2" at the lower left of the screen, and
this will take you to page 2. Now click the cursor anywhere in a column. (Remember
to use the Arrow tool to set the top of the text block at the top of the column.)
- Using the Text
tool, select all the text, and then choose "Body Text Mine" from
the Style palette.
- If you set the
styles properly, all this text should automatically take on the Body Text
style you made earlier. If this doesn't happen, go back to the previous section,
and repeat the steps for creating the Body Text style.
- Use the Text
tool to select the title (you may have to go back to page 1 to do this), and
then choose the "Headline" style from the Style palette. Voilá.
Easy, isn't it?
EIGHTH:
Adding your words and your graphic
- Use the "Place"
command to add your text (the piece you wrote about your graphic, which I
asked you to write as the second part of this module) to your newsletter.
Adjust your writing to fit into the columns and have the same styles as the
other text in the newsletter. Be sure to add a headline. You can also add
a caption underneath your photo.
- Use the "Place"
command to add your graphic to the newsletter. Click on the page where you
want the graphic. Remember that you can use the Arrow tool (while holding
down the shift key) to resize this graphic.
- You will have
to play with the placement of your graphic and text to make them fit harmoniously
on your page.
NOTE!
Your newsletter must fit onto 2 pages. It may look impossible, but it is not-
I have indicated above things you can try in order to make everything fit: these
are necessary skills for anyone who will be doing document design. I will take
off points if your newsletter does not fit on 2 pages only.
FINALLY:
Printing
- Save your file
to your Home Directory or H: drive, if you haven't already (for shame if you
haven't yet). You can name it anything you like.
- Print the file:
choose "Print" from the File menu.
NOTE:
If you want to print this as a true double-sided document, print
out page 1 first (the printing dialog box allows you to do this: just type "1"
into the "Range" box), then use Manual Feed to print the second page
(specify "2" in the Range box). You will have to hand feed the first
page through the printer when you print the second page and different printers
will print the page differently. With some of our printers, you put the hand-fed
page in upside down; in others, you put it in right-side-up. You may need to
print 2 or 3 copies of page 1 in order to figure out how to print the second
page.
Read
It! If I see typos, you will lose many points.
- Read your newsletter
before you turn it in! There is information here that you need to know for
doing digital work honestly and fairly.
- Also, anytime
you produce a piece meant for others to read, you should check it over carefully:
Is it readable? Are the articles clearly separated? Is it clear to which articles
the graphics belong? Would you turn this piece of work over to a client? Is
it perfect?
- You can always
make some quick changes and reprint it. Here's how to make some quick, global
changes:
On the Mac: Hold down the command key (the key with the cloverleaf
shape on it) and click on one of the styles you made in the Style palette;
then you can edit the Style (by clicking the Type, Paragraph, or Tabs) and
once you click OK, everything in your document that has been assigned that
Style will be automatically changed it is quite wonderful.
On the PC: Hold down the control key and click on one of the styles
you made in the Style palette; then you can edit the Style (by clicking the
Type, Paragraph, or Tabs)and once you click OK, everything in your document
that has been assigned that Style will be automatically changed-it is quite
wonderful.
TURNING IN Your NEWSLETTER
Bring your newsletter to class on the due date, or else put it into my mailbox
on the third floor of Walker before 5 PM on that day.
POINTS
Turned in on time............... 10
Newsletter all steps............. 30
Your logo .......................... 15
Your article ........................ 15
Instructor's Discretion...........15
Basic points ...................... 85
Bonus Task
- Try this in
FrameMaker or Quark-you will have to use the manual to figure it out. This
is worth 15 points. (yes, this seems like a lot of extra work, but having
a basic familiarity with one of these other page-layout applications will
help you to be more marketable and confident come job-hunting time. Write
a 200-word essay on the challenges of designing a newsletter. Comment on which
program you like better and why.
OR
- Make a newsletter
(or flyer) using all your own text and graphics. You can do anything, but
be sure it's at least two pages. This is worth 15 points.
Whichever you choose, 1 or 2, you must use at least three of these options:
Examples:
- Add "continued
on page x" and "continued from page x". Make sure you use
smaller font.
- Wrap text
around a graphic
- Add a text
"pull out". You probably have seen in newspapers when a quote
is in a text box where the text is bigger and bolder
- From "Plugins"
under the "Utilities" menu, add a drop cap
- Go through
and change the styles using a family of fonts
- Look in
one of the PageMaker manual for other hints. If you did your own newsletter,
what other challenges did you face in terms of content and layout? Finally,
explain which new functions you tried (so I know which ones to look for)
and what you learned from them in terms of their usefulness.
Turn in the newsletter AND short paper in hardcopy--in class or in my mail box
by 5 PM on the day it's due.
Bonus POINTS ........... .15
Total Points.................100
Return
to Schedule